Setup for ERPLY users
ERPLY Books setup for ERPLY users is very simple. Yet due to the complexity of your company there might be several questions that need an answer before syncing. If you answer “yes” at least once for one following questions then please read through the possibilities described in this paper:
- Does your business have multiple locations?
- Do you need to see your revenues and expenses by product groups?
- Are you based in EU and need to separate taxes made into other EU countries?
- Do you need to assign expense accounts for inventory write-off types?
General
ERPLY Books connects to ERPLY storage automatically. The settings may vary depending on the company.
What is synchronized?
With the regular synchronization the following transactions are merged:
- Sales invoices
- Invoice-waybill
- Is synchronized
- Entry:
- D: requirements for the purchasers
- C: income
- C: revenue tax
- D: cost of goods sold
- C: warehouse
- Receipt
- Is synchronized
- Entry:
- D: requirements for the purchasers
- C: income
- C: revenue tax
- D: cost of goods
- C: storage
- Waybill
- Is Synchronized, when it is configured accordingly (see more)
- Entry:
- D: cost of goods
- C: storage
- Credit invoice
- Is synchronized
- Entry (with negative values):
- D: requirements for the purchasers
- C: income
- C: revenue tax
- D: cost of goods
- C: storage
- Bill
- Is synchronized
- Entry:
- D: requirements for the purchasers
- C: income
- C: revenue tax
- The cost of goods should be shown on the waybill – this means that the summary invoice should be used only when putting together a bill from waybills.
- Order
- Is not synchronized
- Prepayment
- Is not synchronized
- Quotation
- Is not synchronized
- Invoice-waybill
- Purchase invoices:
- Purchase invoice-waybill
- Is synchronized
- Entry:
- D: storage
- C: debts to suppliers
- D: revenue tax
- Purchase return
- NB: the number of the purchase return is taken from the bill for which the return was made.
- Entry (negative values):
- D: storage
- C: debts to suppliers
- D: revenue tax
- Waybill of the purchase
- Is synchronized when the setting is on
- Entry:
- D: storage
- C: suspense account of the storage (see settings -> preliminaries-> system account and “interim storage for purchase waybills”)
- Purchase invoice
- Is synchronized
- Entry:
- D: revenue tax
- C: debts to suppliers
- D: suspense account for the storage (see settings -> preliminaries -> system accounts and “interim storage for purchase waybills”)
- Purchase order
- Is not synchronized
- Purchase invoice-waybill
- Receipts
- Inventory registration:
- Inventory write-off
- and Inventory transfer
Cash management
ERPLY Books enables the following transactions/opportunities with cash:
All sales invoice receipts are synchronized. This means that all cash paid transactions will be in Books too.
- If you have multiple departments, have a look at “Managing multiple departments”
- Not synchronized.
- Must be controlled and synchronized manually:
- Go to the synchronization module (Home -> ERPLY cash and storage sync) and click “Sync Deposited amounts”
- Cash in/out transactions from register:
- Are not synchronized.
- Must check and synchronize manually:
- Go to synchronization module (Dashboard -> ERPLY register and inventory sync) and press “register cash incomes and outcomes”
- All other cash transactions must be entered in ERPLY Books.
Frequency of synchronizing and what to notice
By default synchronizing must be done manually. You must go to synchronizing module and press “synchronize”. If you have packet ‘large’, then synchronizing is done automatically every night.
Synchronizing can also be set up to be done after every hour or ten minutes. This possibility is available to packet ‘large’ and for this you have to write to support@erplybooks.com
All invoices will be synchronized that have been added/changed or deleted after last synchronizing. It means that if you change something from earlier period, you don’t have to sync with earlier period.
NB: If your inventory balance is constantly negative in the moment of sale, then you have to take into account that inventory cost for this transaction will be created later (when there is inventory balance). It means that in the moment of synchronizing cost of goods sold might be zero. For this we can add function that checks every night if cost of goods sold is changed in sales invoices that are 30 days old.
Dates of invoices
In ERPLY the date of inventory transaction is locked- user cannot change it. It is the moment when the transaction will be confirmed. Therefore it might differ from the date of the transaction. By default, invoices are synchronized this way that the date of the document and transaction is the date of the document . If you wish that synchronization is done this way that one date is for document and the transaction date will be taken from inventory transaction date, write to support@erplybooks.com.
Due to differences in inventory transaction date it is possible that sales-inventory balance and ERPLY Books sales report do not match with each other. Due to FIFO inventory accounting method it is understandable situation and in accounting sales-sales returns and ERPLY Books sales report matching must be followed.
If you wish to see transactions that due to inventory transaction stay in one month and due to sales returns report to other, you can do the next report in report generator:
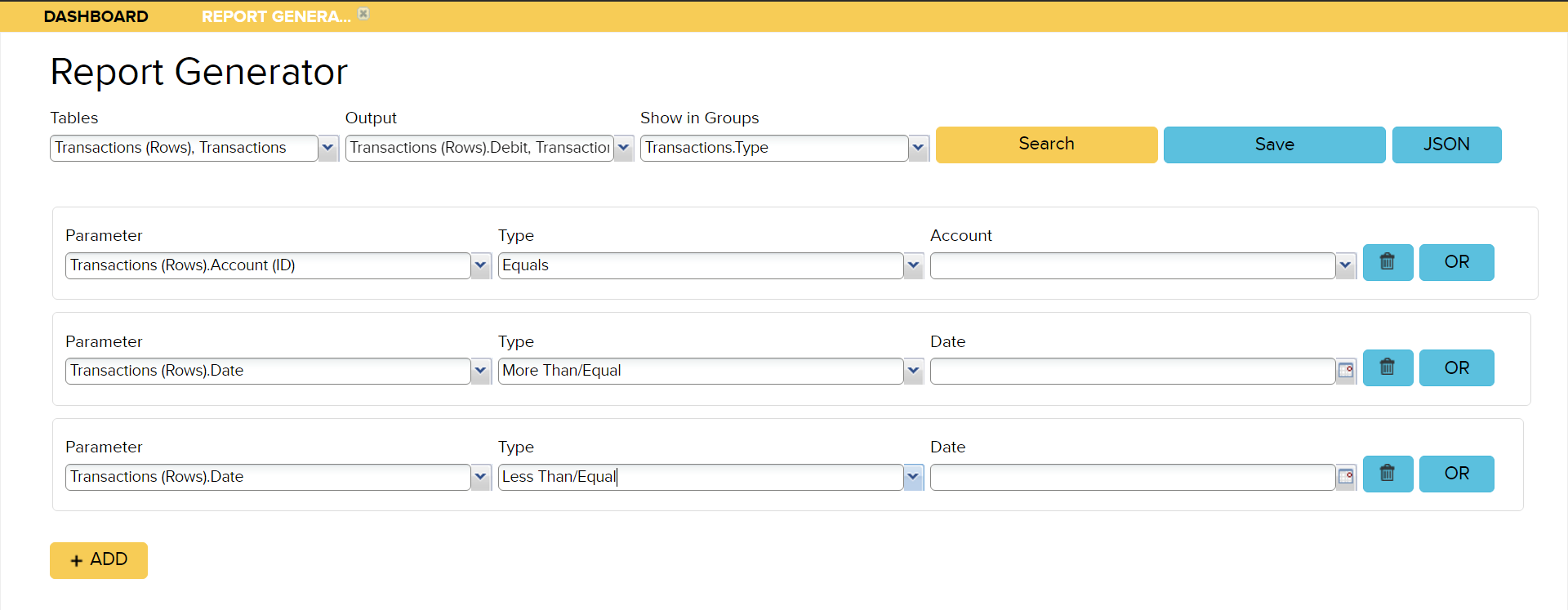
Inventory formula and checking inventory value
One inventory value = Opening balance + purchase price from purchase documents + inventory incomes + warehouse transfers in – warehouse transfers out – cost of goods sold from sales invoices – inventory write-offs
All these transactions are synchronized to ERPLY Books if you wish that. Like said before, cost of goods sold might differ if your FIFO prices change in time. Due to this and other reasons, to correctly synchronize inventory value you must take into consideration following things:
- If you have waybills you must synchronize them.
- All inventory transactions must be synchronized (writeoffs, inventory registrations, transfers between warehouses).
- If your FIFO prices are constantly changing and the stock balance is constantly negative at the time of sale, because the stock cost is incurred later for the sales transaction (when the goods are registered and a positive inventory balance is created again), then the inventory cost may be zero at the time of synchronization. To this end, it is possible to set up an automatic cost control function, which checks every night whether the cost of goods has changed on sales invoices that are 30 days old. In the main search box, type “COGS corrector” and add a line for 30 days. You can also add multiple rows, such as per 30, 60 and 90 days. Then save.
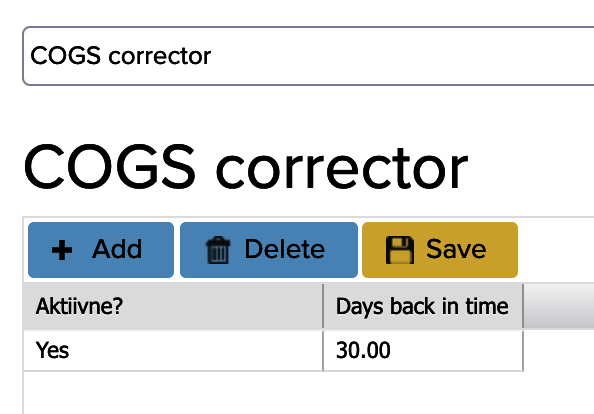
- Do not change products in ERPLY from inventory products to non-inventory products- it might create errors in evaluation of inventory value.
- Take additional costs invoices correctly into account in ERPLY Books. Read more in manual chapter 5.7.1.
- Do not delete old documents in ERPLY. As inventory transaction date will be created at the moment of confirming document, then deleting old document and replacing with new one creates errors in inventory values.
If noteworthy difference stays to the inventory value (30 days old inventory values can be checked thanks to the checking function of cost of goods sold).Check that you have not made correcting transactions to ERPLY Books. If noticeable difference still remains, you can check by transactions from where the difference appears. For this it is reasonable to generate next report in report generator (to output ‘transactions’. Type, Transactions(rows). Debit, Transactions (Rows). Credit):
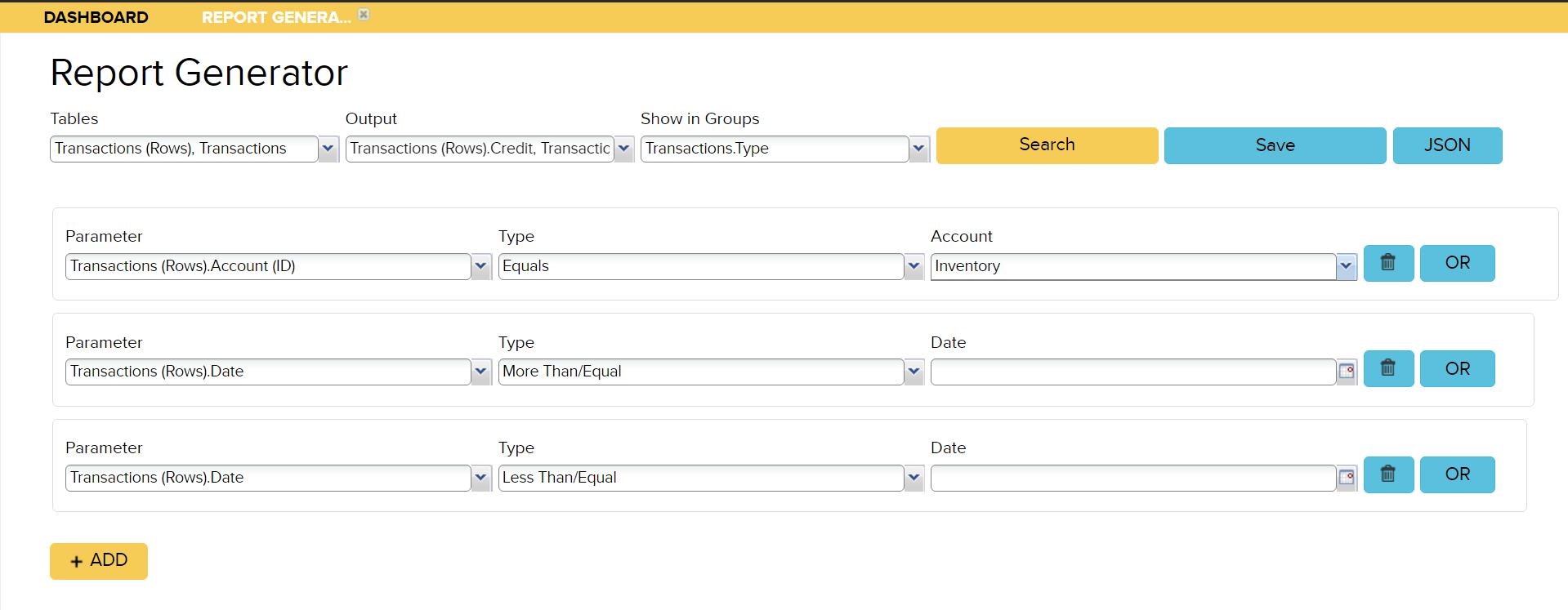
Comparison can be made by following:
- Debit value of purchase invoices comes from purchases in inventory;
- Credit of sales invoices comes from cost of goods sold;
- Manual entries debit is inventory registrations and sum of transfers between warehouses (in);
- Manual entries credit is write-offs and sum of transfers between warehouses (out).
Account Setup
In order to setup ERPLY Inventory, choose (from the upper menu bar) Settings –> ERPLY POS & Inventory Settings.
There you can insert your Username, Password and Customer Code, which you usually use to log in to ERPLY Inventory.
The module itself looks like this:
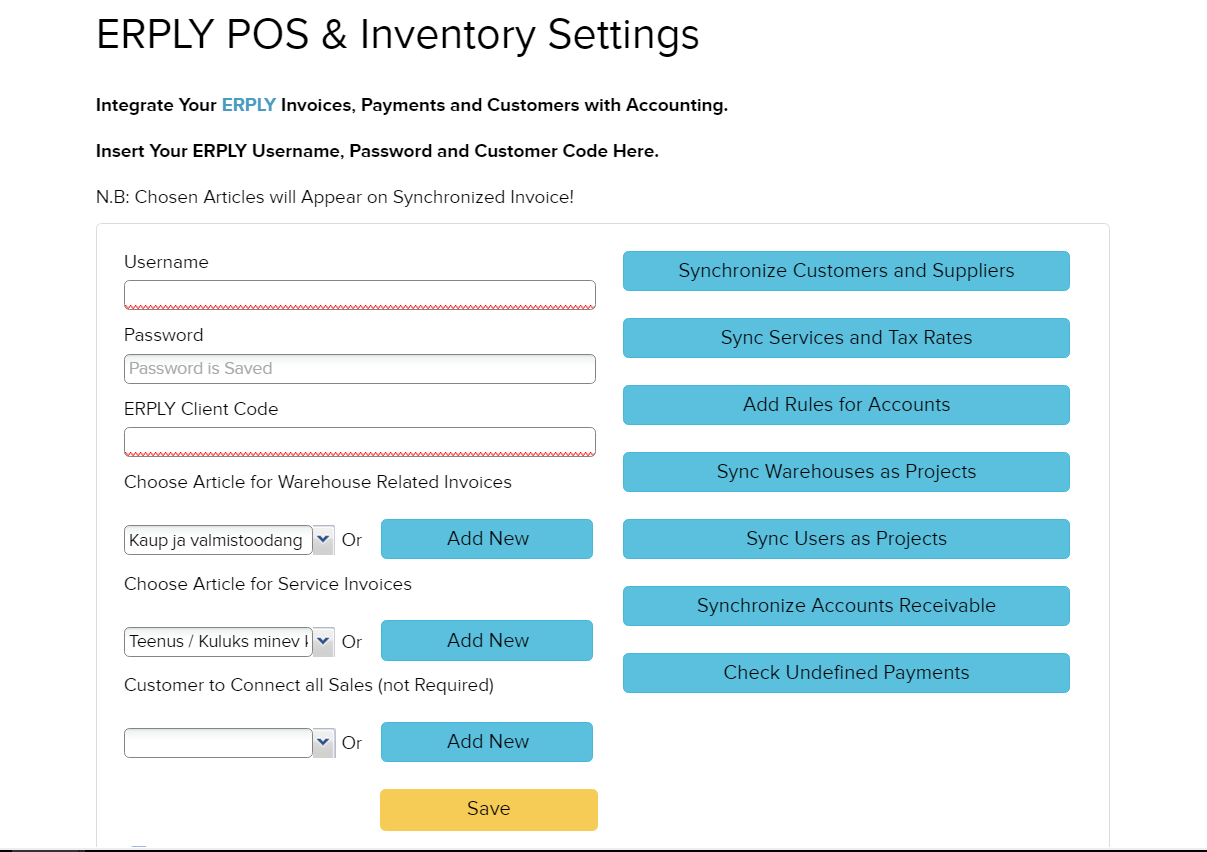
1. Preliminary data synchronization
- Sync Customers and Suppliers – syncs all the contacts from ERPLY to Books. N.B. All the customers and suppliers will also be synced with regular sync. General sync takes less time when customers and suppliers have already been synced.
- Sync Services and Tax Rates – syncs non-stock items and tax rates. Similarly to syncing customers and suppliers, it will make the overall syncing faster.
- Sync Payment Accounts – enables to assign different accounts to different transactions. Possible types are as follows:
- Types of Payments: if you have assigned different types of payments in ERPLY, the Books does not know which accounts should be synced. Thus, Books automatically chooses Bank Account. Syncing Payment Accounts enables you to transfer your accounts to Books. Therefore, the later sync will be between the right accounts.
- Excluded Payments – if you want to exclude some types of payments from syncing, you can choose correspondent accounts for them. The account is necessary for ERPLY Books to be able to exclude the given payment type from syncing, so that ERPLY Books could sync the given account to the Inventory. N.B. The given requirement is necessary foremost for using prepayments in ERPLY Books, where ERPLY Books will preserve both, the given prepayments as well as already used prepayments, so that ERPLY sends just one payment to keep the customers balances correct.
- COGS account for Product Group: COGS account can be assigned to each product group.
- Revenue Account for Product Group: each product group can be assigned to a Revenue Account.
- Inventory write-off reason: it is possible to assign different expense accounts for various write-off reasons;
- Customer’s Group Revenue Account: each Customer Group can have a Revenue Account. This means that when a new customer is synced and there is a revenue account connected with its customer group then ERPLY Books will assign credit account to the customer. To see the current customer credit accounts, go to incomes → contacts and scroll right until you see customer account column.
- Customer Group’s Debit Account (used for receivables account): each Customer Group can have a separate Receivables Account. It means that when a new customer is synced and there is a debit account connected with its customer group then ERPLY Books will assign credit account to a customer. To see current customer debit accounts, go to incomes -> contacts and scroll right till you see customer account columns.
- Sync Warehouses as Projects – if there are multiple locations, and for each and every single location, ERPLY has separate warehouse feature, use this option. From now on, all your transactions will be synced with the corresponding projects in Books.
- Sync Users as Projects – if there are multiple locations, but the definition of a location is not a warehouse (in your company), but instead group of employees, then use this option. After syncing users, all the transactions will be synced according to the corresponding users as projects. To learn how to create locations from group of employees, see this video: https://www.youtube.com/watch?v=F5rJBGI3dns
- Synchronize Customers’ Open Invoices – enables to sync customers’ unpaid invoices.
2. Would you Like to See or Use Customer’s name by default?
Books syncs all your customers form ERPLY by default. If you would like to, you can choose a customer (by default). Then, Books will sync all the sales’ invoices with the given customer.
3. Other Options
- Sync Waybills?
- by default: will not be synced;
- what happens after enabling: in cases of regular sync, the waybills will also be synced. Older waybills will not be synced, unless you wish to get them. If so, you have to sync a longer period (of time).
- what happens after disabling: waybills will not be synced anymore during the regular sync. You have to remove older ones manually.
- Do not Sync Purchase Waybills?
- by default: will be synced (but only when it has been enabled that waybills will be synced generally);
- what happens after enabling: waybills will be excluded from regular sync. Older waybills will not be deleted, they have to be removed manually.
- what happens after disabling: waybills will also be synced during the regular sync if syncing waybills is allowed.
- Do not Sync Purchase Invoices?
- purpose: when Purchase Invoices are inserted to ERPLY incorrectly (for example, without any additional expenses or with incorrect invoice number) then it is possible to exclude them from syncing.
- by default: Purchase Invoices will be synced;
- what happens after enabling: Purchase Invoices will not be synced any more. Old ones will not be removed;
- what happens after disabling: Purchase Invoices will be synced from now on.
- Sync Suppliers Automatically?
- necessity: if your suppliers’ contact information is constantly changing, you can update them with every sync.
- by default: will not be updated (but all the new suppliers will automatically be synced);
- Synchronize Locations Automatically?
- necessity: if you are have new locations coming up, it is wise during every sync to check if you have new locations that we need to see as projects;
- by default: will not be synchronized.
- Sync Users into projects Automatically?
- necessity: if you need to see reports per employees, then during the sync it is wise to check whether any new users have been added or not;
- by default: will not be synced.
- Sync Custom Projects Automatically?
- necessity: if you would like to see incomes and expenses according to product groups, it is necessary to include this condition;
- by default: will not be synced.
- Sync non-Stock Items Automatically?
- necessity: if you buy/sell non-stock items and would like to see them in separate expense-revenue accounts then with every sync it is wise to see if there are any new non-stock items;
- by default: will not be synced.
- Sync Sales Invoice Rows for Custom non-Stock Item Revenue Mapping?
- necessity for everybody: if you need to see your revenues and expenses per product groups then ERPLY Books needs to look into all invoice rows. It is enabled with ERPLY Books to map non-stock items into different revenue accounts.
- necessity for EU customers: if You sell/buy from the European Union and don’t trust salesmen selecting VAT for those invoices, then this option makes it possible for ERPLY Books to check all the lines separately whether there are any non-stock products or services, finds them a correspondent income or expense account, and according to the document’s type, assigns them the corresponding EU VAT (system also distinguishes between product and service sales and purchases as well);
- by default: will not be synced.
- Sync Currency Rates Automatically back to ERPLY backoffice (Available Only with Big Pricing Plan)?
- necessity: as ERPLY Books updates currency rates each day, it is possible to sync them to the ERPLY backoffice as well;
- by default: will not be synced;.
- limitations: this option is available only for customers with Big Pricing Plan.
- Sync Inventory Write-offs?
- by default: will be synced.
- what happens after enabling: With new synchronization, the write-offs will be synchronized. The old write-offs are not synchronized, if you wish to obtain them the synchronization period must be longer. (It is sufficient with invoices synchronization)
- what happens after disabling: Write-offs will not be synchronized with new synchronization. User have to remove the old ones manually.
- Sync Inventory Registrations
- by default: will be synced.
- what happens after enabling: With new synchronization, the registrations will be synchronized. The old registrations are not synchronized, if you want to get them then the synchronization period must be longer. (It is sufficient with invoices synchronization)
- what happens after disabling: Registrations will not be synchronized with new synchronization. User have to remove the old ones manually.
- Sync Inventory transfers?
- by default: will be synced.
- what happens after enabling: With new synchronization, the transfers will be synchronized. The old transfers will not be synchronized, if you want to get them, then the synchronization period must be longer. (It is sufficient with invoices synchronization)
- what happens after disabling: Inventory transfers will not be synchronized with new synchronization. User have to remove the old ones manually.
- Use End of Month Deadlines?
- necessity: Gives an opportunity to determine due dates of payments, other transactions and documents.
- what happens after enabling: When choosing this option on the next month the date, that has been determined 1-30 days left to due date in ERPLY, will be defined. When it’s February, 28 days will be determined. Therefore, not invoice date + 30 days, but next month’s 30th date.
Other Setup
Assign account mapping rules
If you have multiple locations then you might want to assign specific accounts for locations. For this, go to dashboard and type “Add accounts for location” to the search box. Then, select the type and click “Assign accounts”. After choosing the type, ERPLY Books leads you to the system accounts module. There you can add new rows, select account and add project as the identificator. If you have assingned all the accounts and project within one type, you can do the same with another type. Possible types are as follows:
- Location COGS Account;
- Location Revenue Account;
- Location VAT/GST/Sales tax;
- Location Inventory Account;
- Location Payables Account
- Location Receivables Account;
- Cash Account for Location;
- Card Account for Location.
When assigning specific accounts to the locations, each sync will assign accounts in connection with transactions according to the location.
Assigning Accounts to non-Stock Items
If you sell/buy non-Stock items, it is possible to assign revenue and expense accounts for the articles. For this, go to incomes/expenses -> purchase and sales articles. NB! if you have assigned article type as basic assets, therefore, when buying the articles, the system ascribes it as basic assets and not as an expense.
Connecting Expense Account with Revenue Account
In case you find it necessary to assign to a specific revenue account an opposite account, in the search box, type ’Connect Expense Account with Revenue Account’. Then, each new transaction, which have the corresponding revenue account, receives itself an expense account what you can use as the cost of goods sold account.
Synchronizing
Our system can do syncing automatically every night or (every) hour (available only for Big Price Plan). Also, user can do it manually whenever needed.
What information ERPLY Books synchronises when user is doing regular sync (if rules don’t state otherwise):
- sales invoices;
- purchase invoices;
- payments;
- new customers and suppliers if they appear in sales/purchase invoices;
- inventory write-offs, registrations and transfers.
Connecting an ERPLY Inventory order with a payment in ERPLY Books
This chapter describes the process of using orders in ERPLY Inventory and linking them with payments in ERPLY Books.
One aspect that is very important in this process is the queue. First you need to make sure that orders are synchronized from ERPLY Inventory to ERPLY Books. For that to happen, you need to enable rule number 25 under the ERPLY POS & Inventory Settings (Settings -> ERPLY POS & Inventory Settings). With this rule, orders from ERPLY Inventory are synchronized to ERPLY Books:
![]()
After enabling the rule, save the changes, log out from the account and then back in to activate the changes.
Process description
If the order is synchronized to ERPLY Books from ERPLY Inventory, then it is possible to connect the payment in ERPLY Books with the order and the payment is automatically transferred to the ERPLY warehouse order.
It is important to ensure that the order is not marked as an invoice in the ERPLY warehouse before a payment is attached to the order in ERPLY Books, because only then will the payment be automatically attached to the invoice.
Otherwise (if you mark the order as an invoice in the inventory before the payment is attached) it creates a situation where the payment is attached only to the order and not to the invoice. However, if the process is done in the right order, the invoice with the added payment will move back to ERPLY Books.
First Synchronization
User must always do first sync manually. While syncing, keep in mind the following steps:
- If you have used ERPLY for a longer period of time, it is wise to lock the period before the first sync. For example, you wouldn’t sync 2012 or 2013 transactions.
- If you have a lot of data (thousands of invoices), the first synchronization might take more than an hour. In that case, it is reasonable to go to the sync module, choose additional options and do the sync in three stages:
- sync sales invoice and wait at least an hour;
- sync only the purchase invoice and wait at least an hour;
- or sync only payments.
Mandatory settings
Before synchronising, you have to add these settings:
- Service article – you can add this in “Settings” > “ERPLY POS & Inventory Settings”
- Article for completed products – you can add this in “Settings” > “ERPLY POS & Inventory Settings”
- Export VAT – “Settings” > “Tax rates”
- Main VAT – “Settings” > “Tax rates”
- Must have an access to ERPLY API – you can add this in ERPLY user rights.
New data and conditions
You have to change the settings in case of a new data, new groups etc.
- A new bank/ new payement type is added:
- Add a new account (if needed)
- In ERPLY POS and inventory go to “Settings” > “All settings” > “Invoice settings” > “Payment types”. Add a new payment type in there and save.
- Log in to ERPLY Books. Go to “Settings” > “ERPLY POS & Inventory settings” > “Add rules for accounts”. Connect this new account with this new payment type.
- You need to connect a new added not a inventory product/service with a revenue or expense account:
- In ERPLY Books go to “Settings” > “ERPLY POS & Inventory settings” > “Sync services and tax rates” > “Sync purchase and sales articles”.
- Go to “Sales” > “Purchase and sales articles” find the needed article and choose the right accounts.
- You need to connect a new added product group to a different accounts:
- In ERPLY Books, go to “Settings” > “ERPLY POS & Inventory settings > “Add rules for accounts”
- Find this new product group and add the needed account.
- If you want to assign product group accounts to non-stock products as well, go to Settings” > “ERPLY POS & Inventory settings > “Other options”
- add setting 35. Connect non-stock items in product group account sync?
Payment type according to the currency
If you want the payment method to be selected according to the currency, it is possible to add a special rule for this under ‘’Assign organization parameters for ERPLY sync’’.
- On the main page, open ‘’Assign organization parameters for ERPLY sync’’.
- Add a new row:
- Attribute: PARAM_REPLACE_PAYMENT_TYPE
- Value: payment type id (inventory payment id)
- AlternativeValue – currency (for example SEK, EUR)
- AlternativeValue2 – replace with this payment type id
- AlternativeValue3 – description contains
- AlternativeValue4 – if ‘’true’’ then replace with main currency