Prepayment VAT
This tutorial covers the following about prepayment VAT:
- What is the prepayment sales tax?
- How to add the sales tax to prepayments?
- Prepayments from customers that have tax rates assigned.
- How the sales tax from a prepayment is shown in your Sales Tax Report?
- How does this apply for purchases?
What is the prepayment sales tax?
A prepayment Sales Tax (VAT/GST, etc) is simply the Sales Tax connected to a payment. E.g. you receive an order from a customer for 100 000 + Sales Tax (20%) = 120 000, which you’re going to complete in 3 months. The customer makes a prepayment based on a proforma invoice. As soon as the prepayment arrives, you declare it in your nearest Sales Tax Report and pay the Sales Tax right away.
How to add the sales tax to prepayments?
Adding Sales Tax to prepayments is an easy one-step process. Go to Sales > Open Receivables > click Add Payment and fill all the necessary fields. At the bottom of the form find the Tax field and choose your sales tax there. In this way the prepayment from your customer will contain VAT/GST. The process works the same way for purchases, too. The system takes the Sales Tax data from the invoice rows, not from the invoice total, as different items in the invoice can have different tax rates.
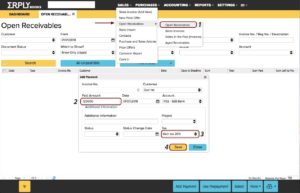
Prepayments from customers that have tax rates assigned
In ERPLY Books it is possible to pre-assign the tax rate to a customer, so with every new prepayment from a certain customer, the sales tax will be included in the amount of the prepayment. NB: the prepayment amount you enter is recognized by the system as it already has the sales tax included, so ERPLY Books does not add it on top of the entered amount.
In order to assign a tax rate to a certain customer/vendor, go to Sales > Contacts > Customer information (black mark on the left from the customer name). The tax field is on the right, choose the desired tax rate from the list of existing tax rates in your organisation and click Save.
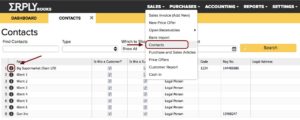
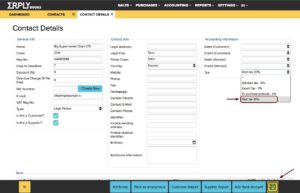
Now, once you add a prepayment for a customer you set the tax rate for, this tax rate will automatically pop up in the Add Payment window.
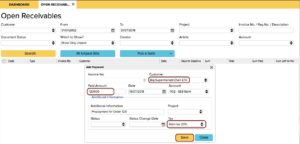
To see the customer prepayment, go to Sales > Cash In.
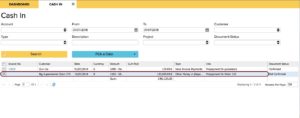
How the sales tax from a prepayment is shown in your Sales Tax Report?
The sales tax from the prepayment is added to your monthly sales tax report based on the date of payment. So, if the payment came in in July, your July sales tax report will contain the sales tax from this payment. In order to find the sales tax from a certain prepayment, go to Reports > Sales Tax/VAT Report. Choose the desired time period and click Search.
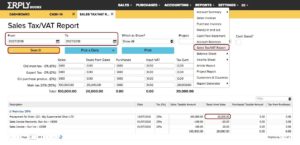
Once you issue the invoice and want to use the prepayment for it, go to Open Receivables > Use Prepayment. Choose the desired prepayment from the list and click Save.
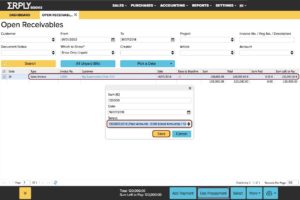
Payments, for which you use prepayments with the tax rate connected, are multiplied by -1 to equalize the sales tax in your declaration, and hence, at your tax office. Otherwise you would have to pay the sales tax twice for the same payment.
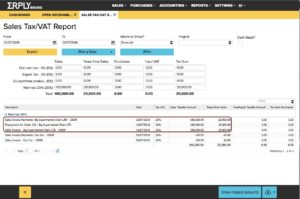
How does this apply for purchases?
The process of adding the sales tax to prepayments works exactly the same way for purchases.
Account for prepayment VAT
If you have not configured Account for prepayment VAT:
- D: Bank account 1200
- C: VAT debt 200
- C: Customer prepayments 1000
In this case the balance sheet is not matching with customer report because customer prepayments are 100 in the balance sheet but in the customer report shows 1200. You can add account for prepayment VAT for that:
- D: Bank account 1200
- D: Account for prepayment VAT 200
- C: Customers prepayments 1200
- C: VAT debt 200
To configure Account for prepayment VAT go to ”Settings -> Initial Data -> System Accounts” and add a new row and choose the type as ”Account for prepayment VAT”. Choose appropriate account and save.
If you are a Erply POS & Inventory user
If you are using Erply Inventory and want to configure automatic prepayment VAT then do following steps:
- Open ‘‘Settings -> Erply POS & Inventory Settings -> Other Options – > Contact tax by country”. You can add VAT rate by every country. Add countries with ISO2. For example Estonia=EE, Latvian = LV, Lithuania=LT etc. If you need to add VAT to contact that the country is empty then value = EMPTY.
- Then you have to synchronize all customers: ”Settings -> Erply POS & Inventory settings” and press the blue button ”Synchronize Customers and Suppliers”.
- Open ”Settings -> Configuration’‘ and enable the ‘‘Calculate prepayment VAT” option.
- Open ”Settings -> Erply POS & Inventory Settings -> Other Options” and enable the ”Sync sales orders and prepayment invoices?’‘ option.
- Configure the ‘‘Account for prepayment VAT”. You can find further information about that above.
- If you want to filter the prepayment VAT in the VAT report then you have to add the additional plugin. Read more about that here.
- You also need to synchronize a certain period to make data correct. For that open ”Settings -> Erply POS & Inventory settings” and enable the ”Override payments even if they are not edited?”
- Then open the synchronization module and synchronize needed period.