Parent connected payments
Parent connected payments are created when you add a payment to multiple invoices or multiple payments to an invoice. Whenever you use a prepayment, you connect 2 payments. When you do the bank import and connect one payment with multiple invoices, these payments are also connected. E.g. you received a 500€ payment from a customer and you want to use this payment to cover two different invoices – 200€ and 300€.
How to handle Payments and payment connections?
As an example, let’s take a simple bank import (Estonia) and split the payment between two accounts to create a payment connection. The procedure for all bank imports in ERPLY Books is nearly the same. You may download the demo bank import files for Estonia and Australia. Start from the “Dashboard” and click “Bank Import”.
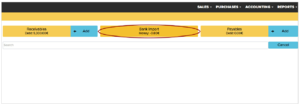
Once the Bank Import is open, a file upload window will pop up. Find the bank import file you want to use and click “Choose”.
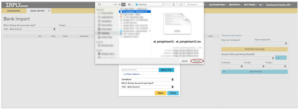
A number of transactions will be uploaded, we pick the first one, which indicated income with the amount of 40,80€. All actions in the next screenshot are numbered, so you understand the sequencing.
How to use a split payment?
Now we want to split the payment between two different accounts in order to create a connection. To do this, click “Add Activity”. Then in the pop-up window click “Add”, this will add an extra row, where you insert the second payment. We insert 20€. You may also change the account, but it is not necessary. Now click “Done” and don’t forget to click “Save” > “Yes”.
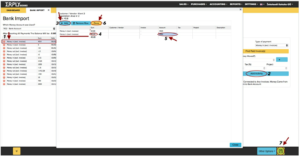
How to find the connection?
Go to “Sales” > “Cash In” (or “Cash Out”, depending on whether it’s a cash inflow or an outflow) to check the presence of the connection payment. Please keep in mind to choose the correct time frame to make sure you see the desired connection.
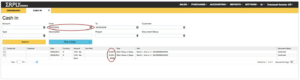
How to delete a payment or the whole connection?
Now let’s remove one payment from the connection. Right-click on the payment > “Delete” > “No” (don’t delete the other connection payment) > “Yes” (confirm deletion).
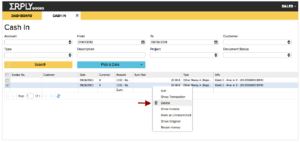
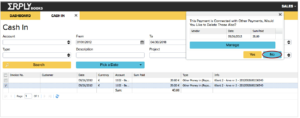
NB: Once you initiate the deletion of a connected payment, the system will ask whether you want to delete only one payment from the system. Deleting just a part of the connection will create a mismatch, ERPLY Books suggests you delete the whole connection and add it again, if needed.
How to edit a payment?
In “Sales” > “Cash In” or “Purchases” > “Cash Out” right-click on the payment > “Edit”.
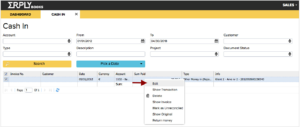
Where to see connections?
“Cash In” (or “Cash Out”) > right click on the payment > “Show original”.
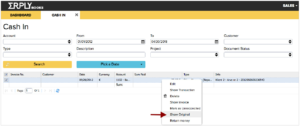
What happens if I only delete one payment from the connection?
The system asks you whether you want to delete the connected payment. We suggest you delete all payments from the connection. Otherwise, there will be mismatches in the system.
How to find a connection with a mismatch in it (when not all payments in the connection were deleted)?
Go to “Reports” > “Report Generator”.
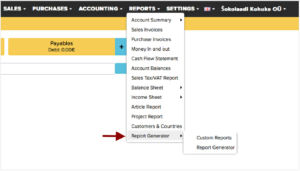
Here in the “Tables” choose “Payments”.
- “Output”: Payments.Original Sum, Payments.Sum, Payment.Archiving ID, Payment.Date.
- “Show in Groups”: Payments.date, Payments.Original Sum, Payment.Archiving ID, and click “Add”.
- “Parameter”: Payments.Deletion Date.
- “Type”: Is empty.
Now click “Search”.
Once you perform these actions, you’ll get the following output:
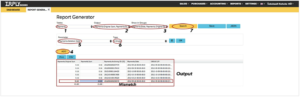
The last row indicates the payment, which remains in the connection, as we had deleted the other connection payment of 20,00€ before. So, we see that the original sum was 40,80€ and only 20,80€ has been paid. You can also see the payment date and its unique archiving ID.