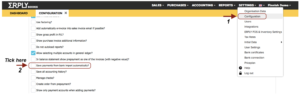Managing payments when the bank import is connected
This manual is applicable for managing payments when you have the bank import connected with Swedbank Estonia and Nordea, Danske and OP Bank in Finland.
How to connect the Swedbank bank import in ERPLY Books?
The Swedbank connection is done from the Swedbank side. Log into your Swedbank account and locate the E-Accounting section. To find out more about the connection process, open this link: https://www.erplybooks.com/swedbank/.
How to connect the Finnish bank import in ERPLY Books?
With Finnish banks (Nordea, Danske, OP Bank) the connection process is done from the ERPLY Books side. To start the connection process, go to Settings > Bank Certificates.
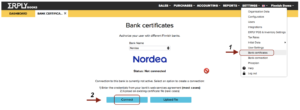
After you’ve connected your bank import, you will see the following:
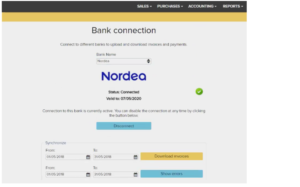
Where can I find the bank import?
Once you connect the bank import for the above mentioned banks, go to Dashboard > Bank Import, the list of imported payments will appear there automatically.
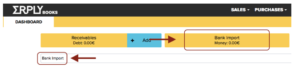
I see a green/yellow/red mark next to my imported payment, what should I do?
A payment may have one of four marks – green, yellow, red or blue. Green means all is ok, yellow means that ERPLY Books has some information, but there is also a mismatch somewhere, so you have to check this and manually confirm the payment; red means that there is no match with your contacts in ERPLY Books and you have to make a manual connection. Blue means that the system is not sure, whether the transaction has been imported. It may happen in case your bank import file does not have the archiving ID values. In this case your task is to double check, whether the transaction has been imported or not.
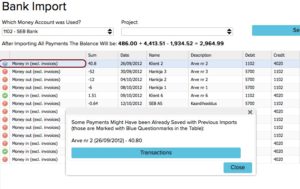
Why my document status appears as unsuccessful?
When you’ve entered a payment in ERPLY Books, in Sales > Cash In you may see that an invoice number is added automatically, when you do the bank import. There are three possibilities why the Document Status appears as Unsuccessful:
- The information doesn’t match and the payment from the bank import can’t be connected to any invoice;
- the payment is connected to an invoice, but you haven’t saved the transaction;
- you have a double entry in the system – two entries cannot be connected to one invoice, so one entry will always remain Unsuccessful.
How can I remove a double entry?
In case you have a double entry, Go to Cash In and search for the Unsuccessful Payments. There you may find the double entry and delete it. The entry status will be Unsuccessful if it’s not connected to the invoice.
How can I delete a payment with the status Unsuccessful?
In order to Delete an Unsuccessful payment, right click on it and click Delete.
Payments from my bank import are not saved. What should I do?
By default, the payments from the bank import are not saved automatically. To enable this feature, go to Settings > Configuration > Other Options > tick the Save payments from bank import automatically? button > Save.