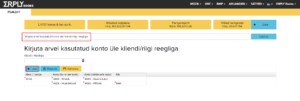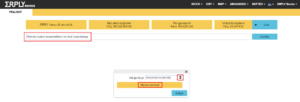Automaatsed kontode reeglid
Järgnev juhend seletab lahti kontode reeglite hierarhia. Automaatseid kontode reegleid kasutatakse ERPLY Books’i raamatupidamise automatiseerimiseks. Aga on olemas reegleid, mis on mõeldud ERPLY lao jaoks ning nii samuti ERPLY Books’i ja ERPLY lao ühenduse jaoks.
Kontode hierarhia
PDF fail kontode reeglitest: Kontode reeglid ERPLY Booksis
PDF fail kirjeldab kõiki tasemeid ja selgitab nende omavahelisi reegeleid. Kontode reeglistamises on 7 erinevat kontode taset: 7 on kõige madalam ja 1 on kõige kõrgem.
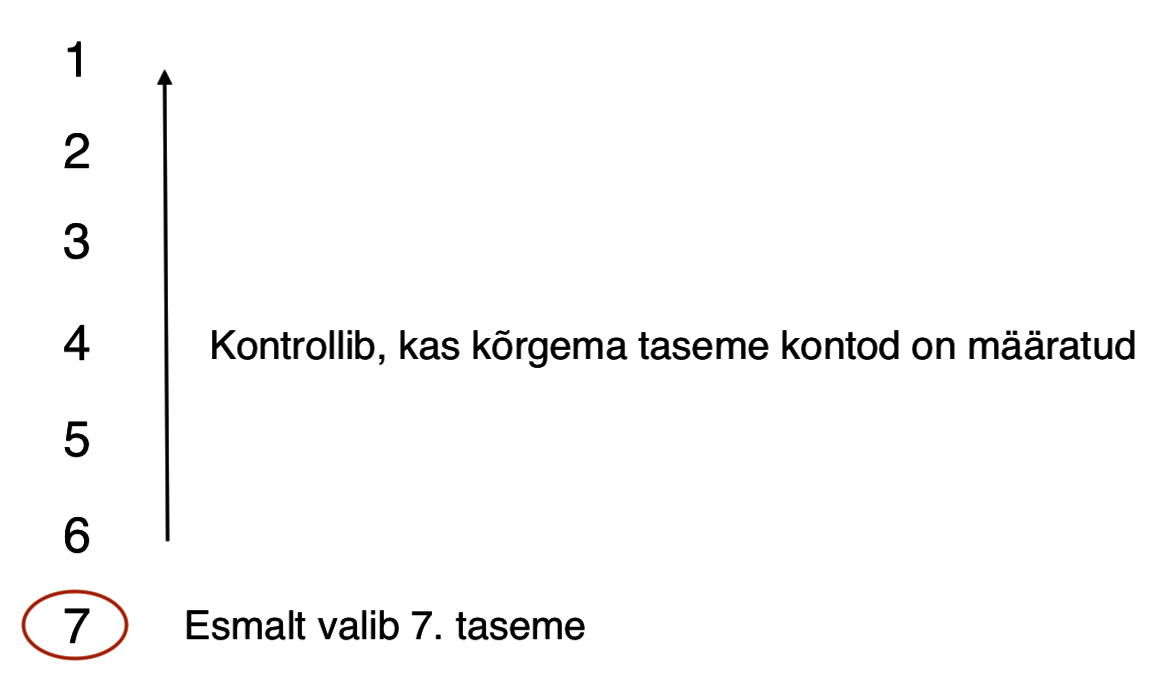
Süsteem valib esmalt automaatselt 7. taseme konto ja hakkab kontrollima, kas kõrgemate tasemate kontod on määratud. Kui kõrgemad tasemed on seadistatud, siis need kirjutavad vaikimisi reeglid üle.
Esimese taseme kontod on kõige kõrgema hierarhiaga. Juhul kui on seadistatud 1. taseme konto, siis kirjutab see automaatselt üle kõik teised reeglid. Kui 1. taseme reeglit pole seadistatud, on kõige kõrgemaks 2. taseme reegel. Kui 2. taseme reeglit pole seadistatud, siis on tähtsaim 3. taseme oma ja nii edasi kuni 7. taseme reeglini, mis on määratud vaikimisi.
Kokku on 12 erinevat kontode tüüpi ja neil on minimaalselt kaks hierarhia taset. Kui ühe hierarhia taseme jaoks on mitu reeglit, saab kasutaja seadistada ainult ühe neist. See tähendab, et ühe hierarhia taseme jaoks ei saa seadistada kahte reeglit. Enamus ettevõtetel on 6. hierarhia tase kõige kõrgem. Seetõttu pole nendel ettevõtetel seadistatud reegleid erinevate asukohtade, käibemaksuliikide või muude funktsioonide kohta, mis nõuavad eriseadistusi. Selles juhendis vaatame näidet müügiarve tulukonto põhjal.
Näide. Müügiarve jaoks on määratud osakonnapõhine tulukonto.
- Esmalt määrab programm tulukontoks põhitulu konto
- Järgmiseks võtab kontoks artikli tulukonto
- Seejärel näeb, et puuduvad reeglid kuni osakonnakontoni –> määrab osakonna konto
- Seejärel otsib läbi ja ei leia ühtki kõrgema taseme reeglit, mistõttu viimane asendus toimus osakonnareegli juures ja kande tegelmisel kasutab osakonnapõhist kontot.
Müügiarve tulukonto seadistamine
See tüüp on näiteks valitud seetõttu, et siin on võimalik valida kõige rohkem kontode hierarhia tasemeid (7 erinevat taset).
7. tase
Põhitulu konto
Alustame 7. tasemest – Põhitulu konto. Selleks, et määrata müügiarvetele vaikimisi tulukontot, mine “Sätted” > “Algandmed” > “Süsteemikontod”. Vajuta alamenüüst “+” nupule ja vali konto. Määra ka soovitud tüüp. Kindlasti salvesta.
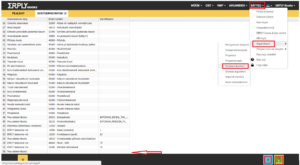
Juhul, kui soovid endale kontoplaani uue konto lisada, mine “RMP” > “Kontoplaan” > vajuta alamenüüst “+” nupule. Seejärel avaneb aken, kus täida ära vajalikud väljad. Seejärel salvesta.
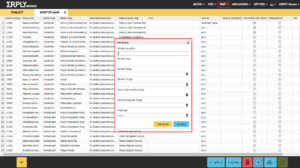
6. tase
Artikli tulukonto.
Selle määramiseks mine “Müük” või “Ost” > “Ostu- ja müügiartiklid”. Vali soovitud artikkel ja ava artiklikaart. Määra seal sobiv tulukonto.
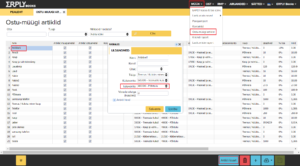
5. tase
Maksumäära tulukonto.
Selle määramiseks mine “Sätted” > “KM liigid” > veergu “tulukonto” lisa soovitud konto.
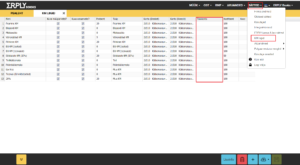
4. tase
Osakonna tulukonto.
Trüki pealehe otsingusse “Ühenda osakonnaspetsiifilised kontod projektidega”. Vali seejärel “Osakonna tulukonto” ja vajuta nupule “Määra kontod”.
3. tase
Kliendi kreeditkonto.
Mine “Müük” > “Kontaktid” > leia õige klient ja ava ta kontakti kaart > lisa kliendi kreedit konto.
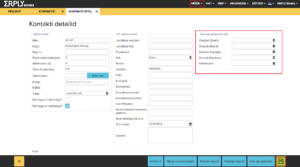
2. tase
Tootegrupi tulukonto või Kliendigrupi tulukonto.
Seda reeglit kasutatakse siis, kui klient kasutab ERPLY ladu. Mine “Sätted” > “ERPLY Kassa ja lao sätted” > lisa reeglid kontodele.
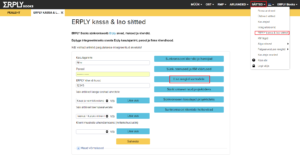
1. tase
Tootegrupi maksumäära tulukonto
Trüki pealehe otsingusse “Tootegruppidele määratud kontod käibemaksuliikide lõikes” > lisa tulukonto veergu “Konto (convert to this)”.
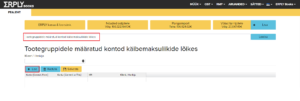
Kirjuta arvel kasutatud konto üle kliendi/riigi reegliga.
Trüki pealehe otsingusse “Kirjuta arvel kasutatud konto üle kliendi/riigi reegliga”. Vajuta “+Lisa” nupule, et lisada uus rida. Lisa kliendi või riigi nimi ning määra kontod.
Näide: Tallinna müügid peavad minema kõik kindlale kontole. Juhul, kui müüd Tallinnast Soome kliendile, saad valida teise konto, et neid tehinguid omavahel jagada. Näiteks Tallinna müük peab minema kontole “4000-Müük” ja Soome müük kontole “4010- Müük”. Sama reeglit saab rakendada erinevate klientide puhul.